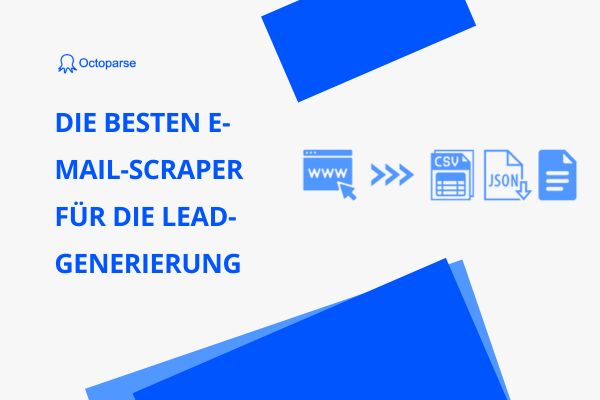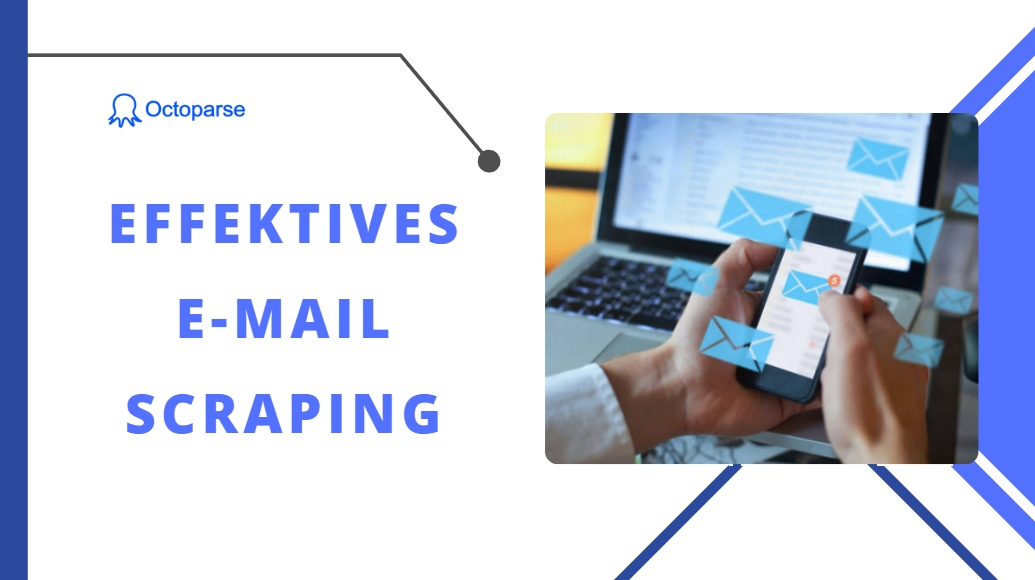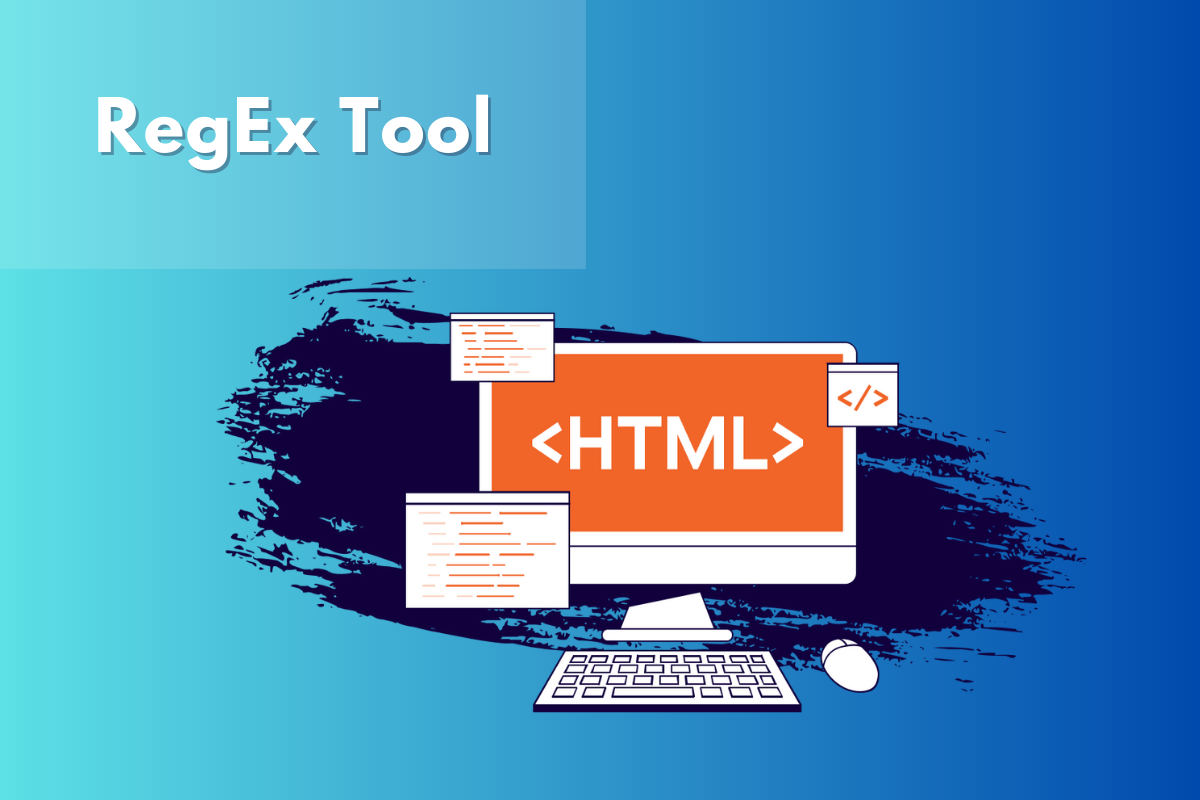In diesem Artikel zeige ich Ihnen, wie Sie mithilfe eines regulären Ausdrucks alle E-Mail-Adressen aus TXT-Dateien oder Zeichenketten extrahieren können.
Was ist ein regulärer Ausdruck (RegEX)?
In der allgemeinen Informatik wird eine Regular Expression (kurz RegEx oder RegExp) verwendet, um eine Reihe von Zeichenfolgen mithilfe bestimmter Syntaxregeln zu beschreiben. Diese sind insbesondere in der Softwareentwicklung und im Webdesign von Bedeutung. RegEx ist beispielsweise wichtig für Anwendungen, die Benutzereingaben verarbeiten, wie Online-Formulare. In manchen Fällen sind E-Mail-Adressen zusammen mit anderen Informationen in einer Zeichenkette enthalten. Um nur die E-Mail-Adressen zu extrahieren, ist es sinnvoll, das RegExp einmalig zu verwenden, anstatt für jede Daten das “Control + F”, “Control + C” und “Control + V” zu tippen.
Wie kann ich E-Mail-Adressen aus einer Textdatei extrahieren?
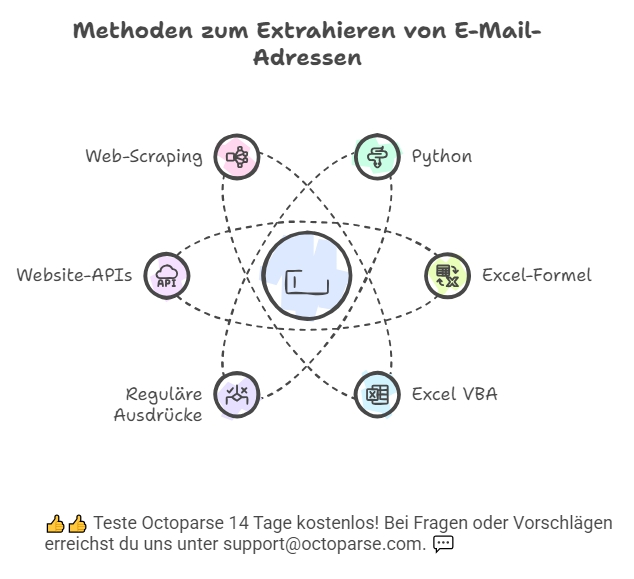
Option 1: Python
Um E-Mail-Adressen aus einer Textdatei zu extrahieren, kann ein regulärer Ausdruck (Regex) verwendet werden, der typische E-Mail-Formate abdeckt. Hier ist ein Beispiel in Python:
Option 2: Excel Formel
Die Verwendung dieser Formel zum Extrahieren von E-Mail-Adressen ist frustrierend, wenn Sie in Excel unerfahren sind. Excel hat strenge Regeln für die Reihenfolge. Oft kopiert man eine komplexe Formel und fügt sie ein, aber Excel akzeptiert sie nicht, wenn man den Ausdruck nicht in die Zelle eingibt. Ein weiteres Problem, das mit der Excel-Formel verbunden ist, besteht darin, dass Sie eine gewisse Zeit damit verbringen müssen, den Ausdruck zu debuggen, insbesondere wenn es sich um einen langen Ausdruck handelt.
Option 3: Excel VBA Code
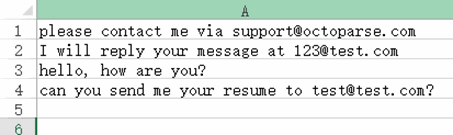
- Schritt1: Drücken Sie die Tasten “ALT+F11”, und Sie gelangen zum Fenster Microsoft Visual Basic for the Application
- Schritt 2: Klicken Sie auf Einfügen > Modul, kopieren Sie den folgenden Text und fügen Sie ihn in das Modulfenster ein:
- Schritt 3: Drücken Sie “Ok”, um mit dem Vorgang fortzufahren.
- Schritt 4: Wählen Sie den Bereich, den Sie auf den obigen Code anwenden möchten. In diesem Fall den Bereich A1: A4
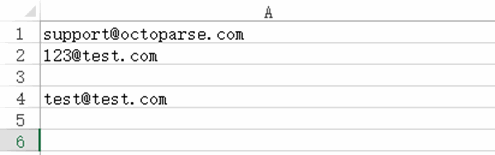
Option 4: Regulärer Ausdruck
Der reguläre Ausdruck kann schwer zu erlernen sein, wenn Sie keine Programmierkenntnisse haben. Sie können jedoch direkt diesen einfachen Ausdruck kopieren, um die E-Mail-Adresse zu filtern und dann die Daten zu extrahieren.
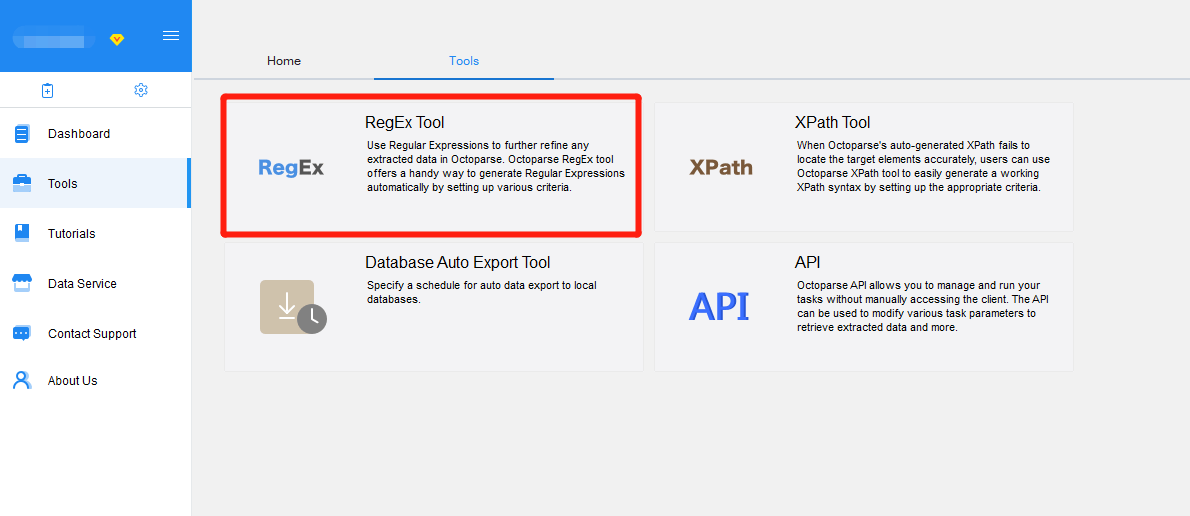
Option 5: APIs von Webseiten
Viele Websites bieten APIs an, die Geschäftsinformationen einschließlich E-Mail-Adressen enthalten.Diese APIs ermöglichen Entwicklern den Zugriff auf wertvolle Daten, die sie in ihren Anwendungen nutzen können. Mit diesen Informationen können Unternehmen ihre Zielgruppen besser verstehen und gezieltere Marketingstrategien entwickeln. Die Nutzung solcher APIs eröffnet neue Möglichkeiten, um relevante Kundenkontakte zu generieren und effektivere Kommunikationskanäle zu schaffen.
Allerdings ist es wichtig, die datenschutzrechtlichen Bestimmungen zu beachten, insbesondere in Bezug auf die Erhebung und Verarbeitung von personenbezogenen Daten. Die Einhaltung der geltenden Datenschutzgesetze, wie etwa der DSGVO in Europa, ist unerlässlich, um rechtliche Konsequenzen zu vermeiden und das Vertrauen der Kunden zu gewinnen. Daher sollten beim Zugriff auf solche APIs immer die Nutzungsbedingungen und Richtlinien der jeweiligen Plattformen sorgfältig geprüft werden.
Zusätzlich können Unternehmen durch die Analyse der gewonnenen Daten Einblicke in Markttrends gewinnen und ihre Dienstleistungen entsprechend anpassen. Die Integration dieser API-Daten in bestehende Systeme kann Unternehmen helfen, ihre Effizienz zu steigern und datengetriebene Entscheidungen zu treffen. In einer zunehmend digitalisierten Welt wird der Zugang zu präzisen Geschäftsinformationen zur Schlüsselressource für den langfristigen Erfolg auf dem Markt.
Option 6: Web-Scraping
Nutzen Sie Web-Scraping-Tools wie Octoparse oder Beautiful Soup (in Python). Octoparse bietet ein integriertes RegEx-Tool und eine API zur einfachen Bereinigung der extrahierten Daten. Es ist besonders hilfreich für Personen ohne Programmierkenntnisse, da sie sich das Lernen von Python sparen können. Mit Octoparse lassen sich Datenextraktion, -bereinigung und -export in einem einzigen Tool durchführen.
- Schritt 1: Octoparse öffnen
- Schritt 2: Kopieren Sie die Textzeichenfolge unter Quelltext. In diesem Fall ist die Textzeichenfolge:
This email address is valid: web@email.net and this email address is not valid web@email. Same as what_ever@public.com is a valid email address and address test@test. is not valid! OCTOPARSE@test.com is also valid
- Schritt 3: Kopieren Sie den Ausdruck und fügen Sie ihn in das Feld “Regulärer Ausdruck” ein.
- Schritt 4: Wählen Sie unten die Option “Match All”, und klicken Sie auf “Match”.
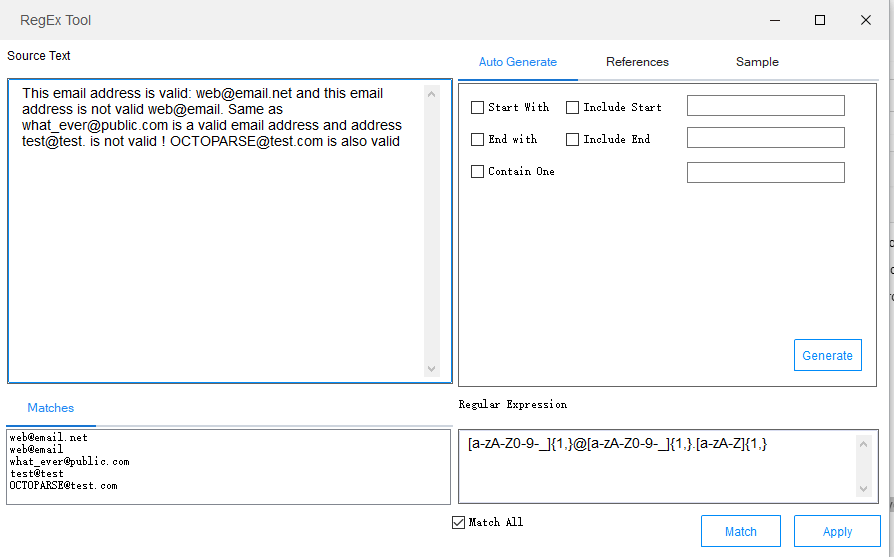
Oder verwenden Sie die Octoparse-Vorlage “E-Mail & Social Media Scraper” oder “Kontaktdaten-Scraper”, um die gewünschten Daten zu extrahieren.
https://www.octoparse.de/template/contact-details-scraper
Weitere Info können Sie hier finden 👉 RegEx: Extrahieren aller Telefonnummern aus Zeichenketten
Zusammenfassung
Zum Abschluss lässt sich sagen, dass es viele Möglichkeiten gibt, E-Mail-Adressen effektiv aus Textdateien oder Zeichenketten zu extrahieren, unabhängig davon, ob man über Programmierkenntnisse verfügt oder nicht. Mithilfe regulärer Ausdrücke, spezieller Excel-Formeln oder VBA-Codes lassen sich E-Mails direkt aus Textinhalten filtern. Für automatisierte und umfangreichere Datenextraktionen bieten Web-Scraping-Tools wie Octoparse und APIs von Webseiten einfache und effiziente Lösungen. Dabei ist es wichtig, stets die rechtlichen Vorgaben zu beachten, um sicherzustellen, dass der Datenschutz eingehalten wird.
Egal für welche Methode Sie sich entscheiden, die Extraktion von E-Mail-Daten ermöglicht Ihnen eine präzisere Zielgruppenansprache und erleichtert Ihnen das Management wertvoller Kundenkontakte.
Hier bekommen Sie Octoparse! 🤩
Preis: $0~$249 pro Monat
Packet & Preise: Octoparse Premium-Preise & Verpackung
Kostenlose Testversion: 14-tägige kostenlose Testversion
Herunterladen: Octoparse für Windows und MacOs
Wenn Sie Probleme bei der Datenextraktion haben, oder uns etwas Vorschlägen geben möchten, kontaktieren Sie bitte uns per E-Mail (support@octoparse.com). 💬
Autor*in: Das Octoparse Team ❤️
Konvertiere Website-Daten direkt in Excel, CSV, Google Sheets und Ihre Datenbank.
Scrape Daten einfach mit Auto-Dedektion, ganz ohne Coding.
Scraping-Vorlagen für beliebte Websites, um Daten mit wenigen Klicks zu erhalten.
Mit IP-Proxys und fortschrittlicher API wird nie blockiert.
Cloud-Dienst zur Planung von Datenabfragen zu jedem gewünschten Zeitpunkt.